Jun 12, 2018 Otherwise, you can do what Cisco itself recommends and download the Cisco AnyConnect Secure Mobility Client v4.x, which handles VPN functions in addition to offering a wide range of extra features. Installing the Cisco AnyConnect VPN client You can install Cisco AnyConnect VPN on Windows and Mac computers by following the instructions below. Duo multifactor authentication is required to download and log in to the Cisco VPN. If you need assistance, submit a ticket to the CUIT Service Desk to ask questions or report an issue.
- Solved: Hi all, Anybody know how to do a listing wifi clients connected to all the WAPs on the wireless controller. I tried show client summary and then show client detail mac-address but that requires lots of work for all clients, anyone know how.
- Client for Cisco WebEx. Control Software. Continue Cancel. Client for Cisco WebEx Control Software Business Join a Cisco WebEx Meeting from your Windows PC.
- Sep 10, 2020 On the following screen titled 'Welcome to the Cisco AnyConnect Secure Mobility Client Setup Wizard', click Next. When presented with the software license agreement, click I accept on the slide-down menu and click Next. Click Install when prompted (Note: the user must be an administrator of the machine to install).
As part of its ongoing cybersecurity strategy, The Division of Information Technology has implemented a mandatory two-factor authentication for the Enterprise Virtual Private Network (VPN)
What is two-factor authentication?To increase security measures on your account, two-factor authentication requires two steps to log in. The first step is using something you know (i.e., your password), and the second step is something you have (i.e., cell phone) to securely verify your identity.
What is required to use the VPN?- Enroll your phone for two-factor
- Cisco AnyConnect client
AnyConnect
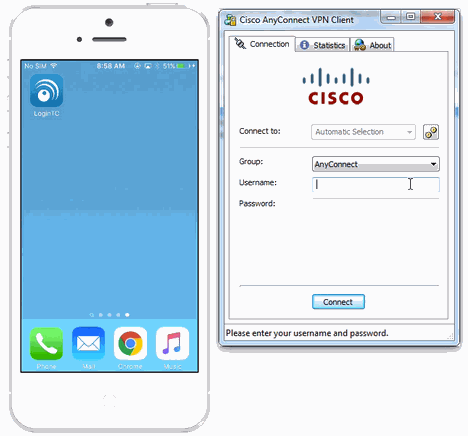
FIU implements the AnyConnect VPN client to allow FIU users to connect on and off campus to the FIU network through a Secure Socket Layer (SSL) protocol.
- Supported Operating Systems
- System Requirements
- AnyConnect Clients
- Installing the AnyConnect
Supported Operating Systems
Microsoft Windows
- Windows 10 (32-bit and 64-bit)
- Windows 8, 8.1 (32-bit and 64-bit)
- Windows 7 (32-bit and 64-bit)
MAC OS X
- Mac OS X 10.11, 10.12, 10.13, 10.14 x86 (32-bit) or x64 (64-bit)
- Mac OS X versions 10.10 and lower are no longer supported
Linux
- Linux
- Red Hat Enterprise Linux 6.x and 7.x (64-bit)
- Ubuntu 14.04 (LTS), 16.04 (LTS), and 18.04 (LTS) (64-bit only)
System Requirements
Microsoft Windows
- Pentium class processor or greater.
- 100 MB hard disk space.
- Microsoft Installer, version 3.1.
MAC OS X
- 50MB of hard disk space.
- To operate correctly with Mac OS X, AnyConnect requires a minimum display resolution of 1024 by 640 pixels.
Linux
- x86 instruction set.
- 32-bit or 64-bit processor.
- 32 MB RAM.
- 20 MB hard disk space.
- Superuser privileges are required for installation.
- libstdc++ users must have libstdc++.so.6(GLIBCXX_3.4) or higher, but below version 4.
AnyConnect Clients
MAC OS X
- Intel download 4.9.X
AnyConnect Secure Mobility Client for Android Devices
All Android AnyConnect packages are available for installation and upgrade from the Google Play Store
For additional information regarding supported Android devices, please visit Cisco's support documentation
AnyConnect Secure Mobility Client for Apple Devices
All Apple AnyConnect packages are available for installation and upgrade from the Apple App Store
For additional information regarding supported Apple devices, please visit Cisco's support documentation
TwoFactor
Enroll
In order to verify your identity, you will be required to enroll your phone (“something you have”) in FIU’s two-factor authentication system.
Please review these simple step-by-step instructions below to enroll your phone:
- Visit login.fiu.edu/enroll
- Log in using your FIU username and password
- When prompted, enter the phone number of the device you would like to enroll in two-factor authentication (FIU numbers will not be accepted).
- Specify what type of device corresponds to the enrolled number
- When prompted, enter the code you received
- You are now enrolled in two-factor authentication
TwoFactor with VPN
Launch your Cisco AnyConnect VPN client, you will be prompted for your FIU username, password, and a “second password”. In this second password field, you will specify your preferred verification method (“something you have”).
In the second password field, you will be required to type “push”, “phone”, or “sms”.
- Push: uses the DUO Mobile app *
- Phone: places an automated voice call *
- SMS: sends unique verification codes via text messages **
(*Note: Your carrier’s data and message rates may apply)
(**Note: Your carrier’s data and message rates may apply, 10 codes are sent in one text message to use 10 different times.)
Cisco Vpn Client Download
Signing into Any Connect VPN using Two-FactorFAQs
SSL VPN is a client application used to connect to the VPN. This is an application, which gets installed on the computer. This client has support for 64bit systems. This is also known as the AnyConnect client.
Use your My Accounts username and password to access the FIU VPN.Visit https://myaccounts.fiu.edu for additional information.


AnyConnect client.
Yes. Please look above for supported devices.
| This article refers to the Cisco AnyConnect VPN. If you're looking for information on the Prisma Access VPN Beta that uses the GobalConnect app, see: Prisma Access VPN Landing Page. If you're not sure which service you're using, see: How do I know if I'm using the Cisco AnyConnect VPN or the Prisma Access VPN? |
On this page:
Primer
This guide will assist with the installation of the Cisco AnyConnect VPN client for Windows (Vista, 7, 8.1 and 10).
Installation
How To Configure Vpn Client Cisco
You need administrator level account access to install this software. When prompted with Windows UAC (User Access Control) you need to allow to install this software.
- Download the VPN installer from MIT's download page, Cisco AnyConnect VPN Client for Windows. Note:MIT certificates required.
- Find and double click the downloaded file named 'anyconnect-win-4.5.XXXXXX.exe', where XXXXXX is the sub-version number of the installer.
- On the following screen titled 'Welcome to the Cisco AnyConnect Secure Mobility Client Setup Wizard', click Next.
- When presented with the software license agreement, click I accept on the slide-down menu and click Next.
- Click Install when prompted (Note: the user must be an administrator of the machine to install).
Note: You may be warned the program comes from an unknown publisher and asked to confirm that you want to allow it to make changes to your computer. Click Yes to continue. - When installer begins installation you will see
- Click Finish when prompted to complete installation.
Connect
- Launch Cisco AnyConnect.
- Enter the address of the MIT Cisco VPN:
- Duo (two-factor authentication) required users must use: vpn.mit.edu/duo.
- Non-Duo (single-factor authentication): vpn.mit.edu
- Click Connect.
- When prompted, enter your MIT username and password.
- For Duo users, in the field labeled 'Second Password' you can enter one of the following options:
- push - Duo will send a push notification to your registered cell phone with the Duo Security mobile app installed
- push2 - Duo will send a push notification to your _second registered device with the Duo Security mobile app installed_
- sms - Duo will send anSMSto your registered cell phone; then enter that as your second password (you will fill out the login info twice with this method, first to get the sms code, then to enter it)
- phone - Duo will call your registered cell phone
- phone2 - Duo will call your second registered cell phone
- The one time code generated by your hardware token or the Duo Security mobile app (the code changes ever 60 seconds)
In this example, we've entered 'push' in the 'Second Password' field.
Sometimes methods with lag time, like Call, will time out before allowing you to complete Duo Authentication. SMS and one time codes generated by your hardware token (yubikey) or the Duo Security mobile app are the fastest methods and can help you avoid time-out issues.'How to call different devices'
If you have multiple devices that can use the same method, for instance two mobile phones or two phones that can receive phone calls, you can reference them by different numbers. For instance, to call the top device on your managed devices page (http://duo.mit.edu), you can use 'phone' (for the default) or 'phone1' to call the second phone, you can use 'phone2'.
- In this example, you will receive a push notification on your cell phone. Click Approve.
- Cisco AnyConnect should now present you with the MIT VPN banner and the VPN connection will complete.
Client Cisco Webex
See Also

Comments are closed.