- Music On Mac Not Syncing With Iphone X
- Music On Mac Not Syncing With Iphone
- Music On Mac Not Syncing With Iphone Backup
- Mac Not Syncing With Iphone
- Music On Mac Not Syncing With Iphone 6
- Music On Mac Not Syncing With Iphone 8
The iCloud Music Library option is now enabled and you should be able to access your Apple Music across all of your devices. Ensure You Use the Same Apple ID. If Apple Music is still not syncing on your devices, you need to make sure that you are using the same Apple ID on your devices that were used to buy the Apple Music subscription. The first in our list is SyncMate.One of the most multi-optional apps for iPhone and Mac synchronization. Not only SyncMate offers the wide range of sync options (you can sync personal data, media files, folders, reminders, bookmarks and so on), but also allows mounting iPhone as macOS disk, texting directly from your Mac, checking call history on computer and backing up iPhone’s data on Mac. Jan 30, 2020 Once the songs are available, you can sync your entire music library with your device. Sync Music To iPhone, iPad, iPod With iTunes Alternative Tool. If you find iTunes not syncing music even after trying the methods above, you can try an iTunes alternative tool to move your entire music library. But: when you pull your iPhone from the computer – the ‘iPhone’ tab just disappears and iTunes not syncing with iPhone anymore. Quick tips to fix the issues with iTunes Wi-Fi sync: 1.
Just got a span-new MacBook and want to transfer some songs from iPhone to Mac? Read on this easy-to-understand post to transfer music from iPhone to Mac (iMac, MacBook Pro /Air) in minutes.
Jun 10, 2020 Turn on your Mac or PC and connect it to the Internet. Open the Music app or iTunes for Windows. Keep the Music app or iTunes for Windows open so your library can finish uploading. If you see an ineligible icon next to a song, delete the song, then add it back to your library.
iPhone Music Tips
Music On Mac Not Syncing With Iphone X
Export Music from iPhone
Import Music to iPhone
Fix iPhone Music Problems
More iPhone Music Tips
Just bought a MacBook Pro as a birthday gift for my husband and he is thrilled with it. He hasn’t used a macOS before and is extremely happy with his new Mac. Only one question: How can we transfer the music from our iPhone to the new MacBook Pro?
iTunes is almost helpless on this for the single-way transferring feature for it only allows you to transfer purchased items from iPhone to iTunes Library. Especially starting with macOS Catalina, iTunes can’t do more for you.
Then, you may need the help of an iTunes alternative that lets you transfer songs from iPhone to any Mac and vice versa. Let’s read through this article and get several quick methods to transfer music from iPhone to Mac (iMac, MacBook Pro /Air) within steps. The latest macOS Big Sur 11.0 & Catalina 10.15 are supported.
Also Read: How to Transfer Music from Mac to iPhone >
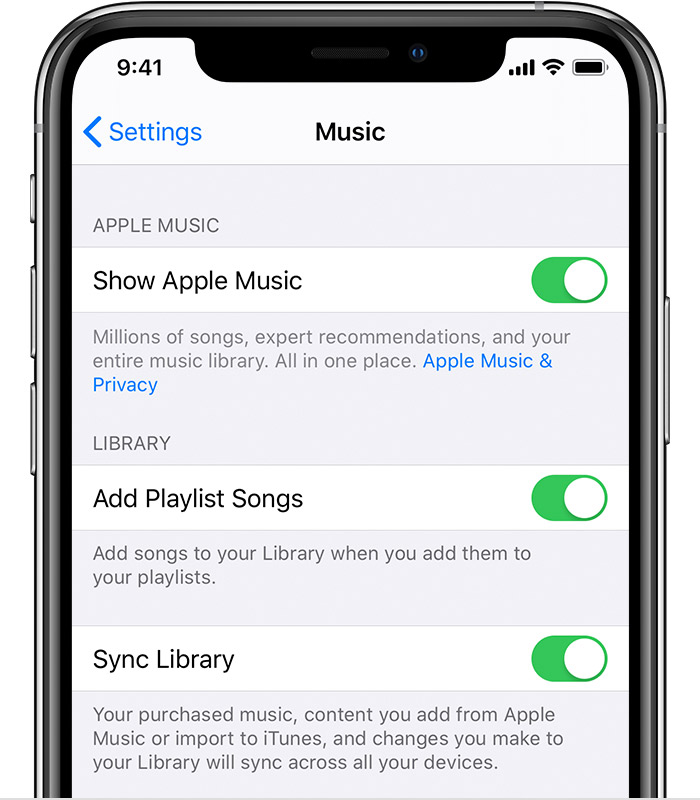
Music On Mac Not Syncing With Iphone
How to Transfer All Music from iPhone to Mac
If you want to sync all music and songs, including albums, playlists, and music videos, then AnyTrans is the best choice for you. As a full-way iOS content management tool, AnyTrans allows you to transfer media data and personal info to a computer(Mac/Windows PC) and another iOS device. You can check the features of transferring music to computer:
- You can export both purchased and non-purchased songs from iPhone to Mac, and vice versa.
- Manage your music easily: delete music in batches and sync music between two iOS devices.
- Manage your iTunes library directly. Also supports to move iTunes media files to computer, device and vice versa.
- Make custom ringtones with any music.
Now just download AnyTrans to your computer and then follow the steps below to transfer music from iPhone to Mac with ease.
Free Download * 100% Clean & Safe
Step 1. Run AnyTrans on your Mac > Connect your iPhone to computer > Choose Device Manager > Click Music from category box.
Click Music Tab to Manage
Step 2. Click Song or Music Videos > Select the songs you want to transfer to Mac from iPhone > Click To Mac button to transfer music from iPhone to Mac.
Step 3. Transfer Completed, and you can view the music on your Mac.
Also, you can sync ringtones between iPhone and computer with AnyTrans.
Bonus Tip: Transfer Music from iPhone to Mac Wirelessly
If you don’t have an USB cable aside, you could try AnyTrans app to transfer music from iPhone to Mac wirelessly. Here are the specific steps.
Please make sure that your iPhone and Mac are connected the same WiFi.
Step 1. Download AnyTrans app on your iPhone.
Step 2. Visit anytrans.io on your computer browser, you could see a QR code on the screen.
Transfer Music from iPhone to Mac Wirelessly – Step 2
Step 3. Open AnyTrans on your iPhone, on the upper right corner, there are two icons. Tap the scan icon to scan the QR code on your computer to connect with it.
Step 4. Choose the music you want to transfer, tap “Send” on your iPhone.
Transfer Music from iPhone to Mac Wirelessly – Step 4
Sync Music from iPhone to Mac with iTunes (macOS Mojave and earlier)
For most users, iTunes is the first option to go when they need to transfer music and other media files. But you need to know that iTunes only supports transferring purchased items from iPhone to iTunes Library. And starting macOS Catalina, iTunes is not used as before. Here is how can you transfer music from iPhone to Mac with iTunes for macOS Mojave and earlier:
Step 1: Run iTunes on your Mac and connect your iPhone to Mac via a USB cable.
Step 2: Click on File > Choose Devices > And click Transfer Purchased from “My iPhone”. (My iPhone is the name of your device)
How to Transfer Music from iPhone to Mac via iTunes
Remember to check if your iTunes is the latest version, if not, you need to update iTunes on your Mac.
When the transferring process is finished, you could check the music in iTunes on your Mac.
Copy your Songs from iPhone to Mac for macOS Catalina and later

If you updated macOS to macOS Catalina and later, which is Big Sur 11.0, you can use Apple Music or Finder to sync your data:
1. Use Apple Music
Step 1: Subscribe to Apple Music on Mac
Open the Apple Music app on Mac > Click Listen Now or For You > Click the trial offer and make sure your subscription option > Sign in with the Apple ID and password to make purchases > Then confirm your billing information and add a valid payment method > Finally tap Join to finish.
Step 2: Turn on Sync Library on iPhone
Just open Settings > Click Music > Find Sync Library and toggle it on.
2. Use Finder to Sync iPhone Music to Mac
Except for music and song, the Finder can sync movies, TV shows, podcasts, books, and audiobooks, photos, videos, contacts, and calendars just as the previous iTunes did. To transfer my songs to Mac via Finder:
Connect your device to your Mac > Open Finder and click [your device name] > Select Music from the top bar > Click Sync music onto [your device name] and choose to sync entire music library or selected ones, and choose Include videos, Include voice memos or/and Automatically fill free space with songs > Click Apply to confirm.
Sync iPhone to Finder
Music On Mac Not Syncing With Iphone Backup
The Bottom Line
When you bought a new Mac, and you want to export some favorite music from iPhone to Mac. The above methods can help you to do that with ease. What’s more, AnyTrans could be the best choice for you to transfer & manage your iPhone data on Mac or another computer. You can transfer music and more among iDevices, iTunes and Mac/PC computer. Try the free trial of AnyTrans first.
Mac Not Syncing With Iphone
AnyTrans – iOS Music Transfer & Management
Free download AnyTrans to transfer iPhone/iPad/iPod music to computer, and vice versa. What’s more, let AnyTrans enrich your Apple life, managing all photos, messages, contacts, etc. as you like.
Music On Mac Not Syncing With Iphone 6
More Related Articles
- iPhone 2019: Top 10 Features in Apple’s New iPhone 11 >
Music On Mac Not Syncing With Iphone 8
Product-related questions? Contact Our Support Team to Get Quick Solution >

Comments are closed.