Cover image via
After Effects and Premiere Pro are two of Adobe’s flagship post-production apps. But which one do you need for which task? Let’s find out.
Premiere Essential Graphics Templates
Ink Slideshow Premiere Pro Template (Free) The Ink Slideshow Premiere Pro project includes 10 photo placeholders and 20 text placeholders. This template is a great choice if you need to create a quick animated video. Creative Process Flat Design Concepts for Premiere (Envato Elements) Use this template to showcase and explain your creative process. CLICK HERE for all covid-19 updates and information, including the Essential Services Contact List and Health & Elder Care Contact List. Our departments. Adobe Premiere Pro CC Essential Video Editing Zero To Hero. This is a beginner level class so so together me you we will learn Adobe Premiere pro from basic to. Premiere Essentials Collection Archives - Weslock. Home / Premiere Essentials Collection. Showing all 11 results.
When you’re creating a new project, knowing when to use Premiere and when to use After Effects can make or break your project. They are both extremely powerful programs, that can sometimes perform the same functions, but most of the time, one of them is better at something than the other.
Now the differences between these two programs are pretty apparent to anyone who has used them before. But, if you’re new to the suite, it can be confusing determining which one you need to learn for a given post-production task.
Let’s take a look at Adobe’s two main video production software tools and see what they do — and when to use one over the other.
Adobe Premiere Pro
Adobe Premiere Pro is an NLE (nonlinear editor) with the main function of editing video clips together in a sequence. This is the program that most beginners open to create a simple video with multiple clips and music. It’s incredibly scalable — easy to use for beginners, and still powerful enough for a master editor. It’s got just about everything you need to complete a professional video: a clip editor, color correction tools, audio programs, and even graphics software.
Tasks for Premiere:
- Editing a video with existing clips imported from a camera.
- Editing audio within your video — Premiere’s audio functions far surpass AE’s.
- Placing transitions between clips within your timeline.
- Creating/polishing any type of video — short films, music videos, social videos, etc.
Adobe After Effects

Adobe After Effects is a digital motion graphics platform used to create either simple animations or intricate graphics sequences. If you ever hear of a “motion graphics expert,” chances are they’re proficient in After Effects. The program adds motion to layers and assets that you couldn’t do in Premiere. Its motion tools are much better than Premiere’s, and it’s the preferred tool for adding motion to videos, images, and designs. It’s a “hard to learn, easy to master” type of program, but once you get the hang of it, it’s essential for creating motion graphics or visual effects for your projects.
Tasks for After Effects:
- Creating motion graphics packages for your projects.
- Adding motion blur and movement to assets and layers.
- Manipulating multilayer sequences that require detailed keyframing.
- Creating title sequences that include keyframe-based animations.
After Effects Vs. Premiere Pro: What’s the Difference?
To sum it all up, Premiere assembles all of your assets and creates a final video product, while After Effects is mainly an asset-generation tool. People complete projects in After Effects all the time, though — it’s great for creating motion-based social video with only a song bed underneath, or even creating a full animation.
So really, there’s no true “vs.” in this argument. It’s kind of like debating PowerPoint and Word — you use them for different tasks, even though they share some similar functions. They are extremely well linked, though — and like many editors, I use them concurrently all of the time. Once you get familiar with both programs, you’ll learn how to dynamically link After Effects compositions to your Premiere projects so you can access both assets at the same time. (For more information about dynamic linking, check out the video by Justin Odisho above.)
Premiere Essential Graphics
Looking for more on Premiere and After Effects? Check these out.
Cover image via
Need to create an image mask for color grades, special effects, or other applications? You can do so directly in Adobe Premiere Pro.
Top image via Shutterstock.
Adobe Premiere Pro allows you to create image masks directly within the program, which can save you time when editing video projects. The following step-by-step tutorial will show you how it’s done.


1. Set your workspace to the “Editing” layout.
Once your timeline with the shots that need masking is open, go to “Window” and select “Workspaces,” and then choose “Editing.” Once you’ve done that, you should be able to select the “Effect Controls” tab in the upper left-hand window if it isn’t already open.
2. Move the clip up one track and make sure any video tracks beneath it are empty.
Creating a mask on a clip is similar to cutting a hole in it, which makes anything beneath it visible. If you make sure nothing is visible beneath your clip, there will be less room for error as you begin to learn the various functions of an image mask.
3. Position the playhead over the clip that needs masking and then click to highlight it.
You should now be able to see the shot you are working with in the Program Monitor. By highlighting the clip, you ensure that the work you are doing affects only this clip and not anything else.
4. Open the “Opacity” controls in the “Effect Controls” tab in the window on the upper left and create an opacity mask.
Once you open the Opacity twirl-down controls, you will see three icons directly beneath the Opacity heading: an ellipse, a four-point polygon mask, and a pen tool. These are the three options for creating a custom mask. For now, click the pen tool. In this example, I am masking out the reflection in the mirror, so I put apoint at each corner of the mirror. Once you click the first point you created to close the shape, you will see the mask surrounded by empty space.
5. Invert the mask using the newly activated mask controls under the Opacity twirl down menu.
Click the check box a few rows down labeled “Inverted,” which makes the interior of the mask black, allowing you to see the original footage surrounding it. You can manipulate aspects such as the amount of the feathered edge, the mask size, and the initial placement of the mask in this step to customize how your mask blends in to the shot. You can highlight “Mask (1)” to show you the mask you created in case you are not currently seeing the blue outline of your mask.
6. Choose the footage you want to appear within your mask, and place it beneath the clip you just adjusted.
Place the clip with the footage that you want to appear inside of your mask on Video Track 1 directly beneath your masked clip. You should now be able to see the footage in the area that you cut out in the previous steps. You can adjust the alignment of the footage on Video Track 1 by highlighting the clip and manipulating its position with the x and y coordinates in the “Motion” tab in “Effects Controls.”
Potential masks to experiment with.
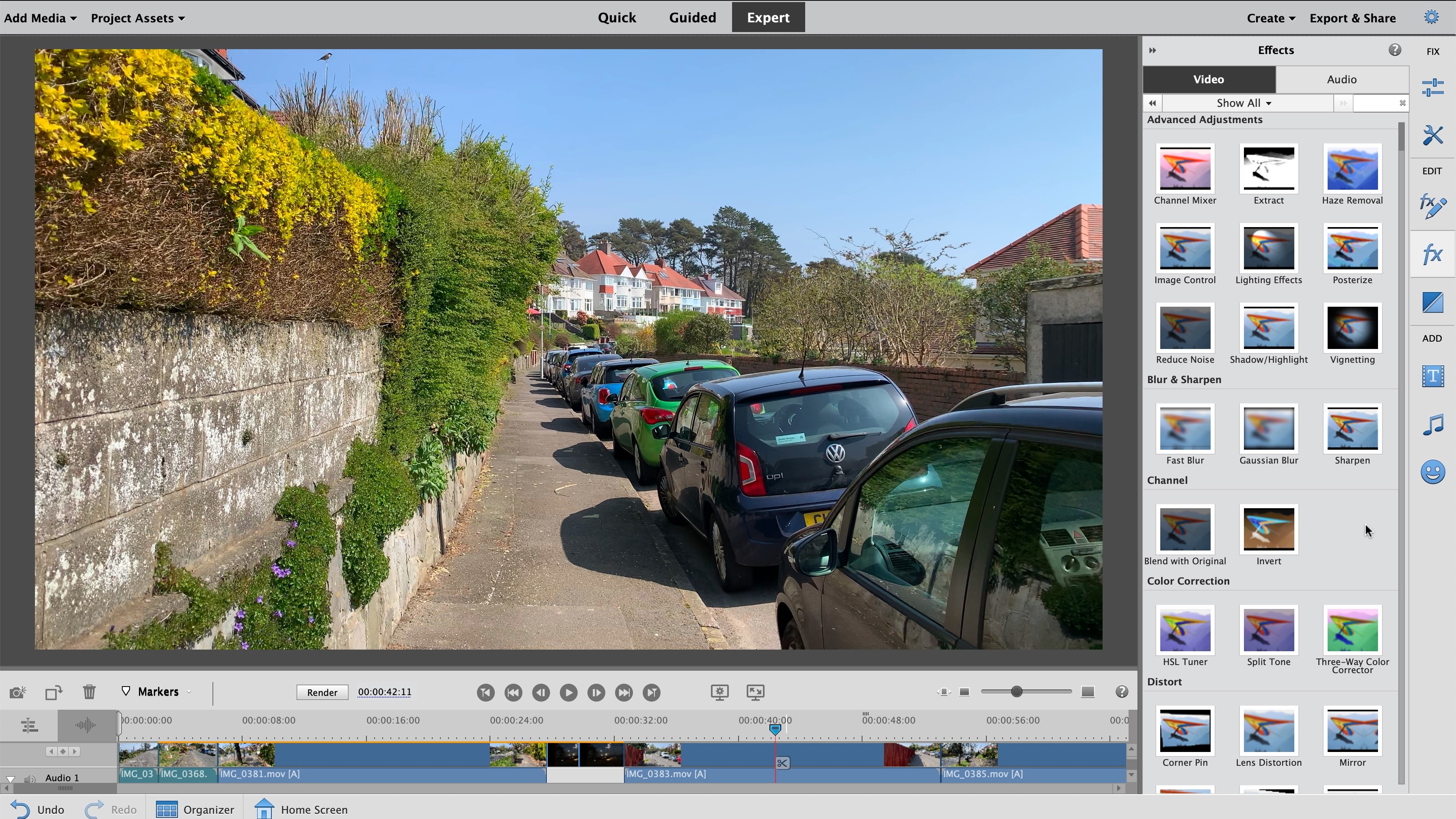
In Premiere Pro, you do not have to create masks only within the Opacity effect controls. Although that is a powerful and widespread use of masking, more practical uses of a mask involve effect controls such as Lumetri Color to apply color to a specific region of the image. Masks can also help control a color qualifier in a secondary color-grading process to more accurately isolate your sampling. You can also use masks to create video in which the same actor appears twice (or more) within the same frame. The next step is to apply animation to the image masks you create by tracking objects within the image. After this, the magic of special effects really takes shape — all inside Premiere Pro.
Do you know other masking tips or tricks? Let us know in the comments.

Comments are closed.