The AnyConnect troubleshooting guide has been broken down into scenarios to help administrators identify and resolve issues quickly. Please refer to the troubleshooting steps highlighted in the scenario that best identifies with the issue you may be facing. In as much as we cannot account for all possible scenarios, we will continue to update this guide with common issues and resolutions.
AnyConnect configuration guide
- Cannot Connect To Windows 10 Laptop Through Cisco VPN ...
- See Full List On Cisco.com
- When You Can't Connect To That Laptop From Outside, What About Trying A Connect To Another RDP-enabled Machine? Have You Tried Disabling IPv6 On Th...
How do I connect to the ASC VPN using Cisco and Duo? Install the client: If you are on an OSU owned computer: Windows: find the Cisco client in Software Center; Macintosh: find the Cisco client in Self Service; These will install without needing administrator rights. Otherwise, please use the clients attached to this KB.
- Mar 26, 2019 I had this problem too on Windows 10. After I uninstalled AnyConnect I noticed a left-over folder 'Cisco AnyConnect Secure Mobility Client' folder under 'AppData Local Cisco '. This folder contained 'preferences.xml'. 1) uninstall AnyConnect, 2) delete the XML prefs file 'AppData Local Cisco Cisco AnyConnect Secure Mobility Client preferences.xml'.
- When you have the Cisco AnyConnect Secure Mobility Client installed on a Surface Pro 3, you may experience one of the following symptoms: If you try to connect to a wireless network by using the Cisco Network Access Manager (NAM), you cannot connect to the wireless network.
- Type “Cisco AnyConnect”. Right-click the Cisco AnyConnect Secure Mobility Client icon. This will bring up a list of options. Hover over Send to, then click Desktop (create shortcut).Now that you have a desktop shortcut, you can double-click the icon whenever you want to launch Cisco AnyConnect in the future.
Scenario One: No log-in prompt
MX is running wrong the firmware version.
Ensure your MX is running the right firmware version. The firmware section on the Appliance Status page should say MX 16.X version. If your MX is still running MX14 or 15, please contact Meraki Support to get your MX upgraded.The connection request did not make it to the MX (AnyConnect server).
If your MX is behind a router or firewall device, ensure traffic is forwarded to your MX, as requests from the AnyConnect client could be reaching the upstream router or firewall device but not your MX (AnyConnect server). Take a packet capture on the WAN to validate if it is an upstream issue.
If you are using a port other than the default 443, eg. 1443, ensure the new port is appended to the end of the DDNS hostname with a colon like this 'xyz.dynamic-m.com:1443'
Scenario Two: Authentication fails
Wrong AnyConnect client version: You receive the error message “The AnyConnect package on the secure gateway could not be located' when authenticating.
This error message is seen when a user tries to connect with an AnyConnect client version 4.7 or lower. The MX only supports TLS 1.2, hence you need AnyConnect client version 4.8 or higher to connect to the MX (AnyConnect server).Unable to connect due to captive portal
This error message is usually seen when there is a captive portal enabled on the network the user is connecting from. A possible workaround is to disable captive portal detection under the AnyConnect client preferences.Wrong username/password combination.
Look at the event log and filter by 'AnyConnect authentication failures' and try testing with different username and password or try updating your credentials.
4.Authentication server is down or not responding.
When authenticating with RADIUS or Active Directory (if offline), after entering your username and password, your AnyConnect client will look like screenshots below. When the RADIUS or AD server responds immediately with authentication failure, the user will get a prompt to reenter their password immediately. If the user does not get a prompt to reenter their credentials, the server is not responding or the response from the server is not making it back to the MX for some reason. You may even see error messages indicating an issue with the server certificate, although the issue really is that the Active Directory or RADIUS server did not respond to the authentication request.
- Ping the RADIUS or AD server to see if it is online
- Ensure your MX is listed as a RADIUS client, if authenticating via RADIUS
- Take a packet capture on LAN/VPN/WAN depending on where the authentication server resides to see if authentication requests and replies are seen been the MX and the authentication server
5. Connecting to the wrong device?
Verify you are connecting to the right device via the right public IP/Port or hostname.
Scenario Three:Untrusted server message
When AnyConnect is configured on your MX, it generates a temporary self-signed certificate to start receiving connections. Then the MX initiates enrollment for a publicly trusted certificate; this will take about 10 minutes after AnyConnect is enabled for the certificate enrollment process to be completed. If you try to make a connection before a publicly trusted certificate is available, you will see the “Untrusted Server Certificate” message. Once the public certificate enrollment is complete, the AnyConnect server will swap out the self-signed certificate with the publicly trusted certificate.
What if the user continues to get an 'Untrusted Server Certificate' message 10 minutes after the AnyConnect was enabled?

Ensure the device is online on Dashboard
- Ensure Dynamic DNS is enabled and resolves to the MX IP
- Ensure you are connecting with the DDNS hostname not the IP of the MX. Connecting with the IP will throw off certificate error even if there is a publicly trusted certificate on the MX
- Connect to the MX with different devices to see if they all report the MX as an “Untrusted Server.” Devices should have QuoVadis root CA certificates by default. If this is seen on some devices, check the Trusted CA folder on your client device. If you do not see the QuoVadis root CA certificates, you should update your browser to the latest version
- In rare cases, you may need to download the Root CA certificate and push it to the end device in order for it to trust the AnyConnect Server certificate. To identify what Root CA to download, try connecting to the DDNS hostname or IP of the MX, when the Untrusted Server message pops up, click details, look at the Issuer field to identify the Root CA required. The Root CA certificate can then be downloaded from https://au.quovadisglobal.com/Repository/DownloadRootsAndCRL.aspxand pushed to the client
Scenario Four: Connected, but no access
Check traffic settings on MX or routes on your AnyConnect client.
Check the route details on your client to ensure you have secure routes to the destination you are trying to get to. If you don’t have the necessary routes, you will need to modify the traffic setting on the AnyConnect Settings page and reconnect to the AnyConnect server to update your routes.
Firewall rules or group policy.
Check the firewall rules on the MX to ensure traffic is not being blocked from your AnyConnect client IP or subnet to the destination you are trying to get to.Take packet captures on the AnyConnect VPN interface.
Packet captures can be taken on the AnyConnect VPN interface to verify if traffic is making it to the MX. To take packet captures, navigate to:
Dashboard > Network > Packet captures > Select AnyConnect VPN interface.
Cannot Connect To Windows 10 Laptop Through Cisco VPN ...
Scenario Five: Connected with limited access
Check traffic settings on MX or routes on your AnyConnect Client
Check the route details on your client to ensure you have the secure routes to the destination you are trying to get to. If you don’t have the necessary routes, you will need to modify the traffic settings on AnyConnect Settings page and reconnect to the AnyConnect server to update your routes.Take packet captures on the AnyConnect VPN interface.
Packet captures can be taken on the AnyConnect VPN interface to verify if traffic is making it to the MX. To take packet captures, navigate to:
Dashboard > Network > Packet captures > Select AnyConnect VPN interface.
Scenario Six: Group policy not working
Please note that this policy does not show up on the Client Details page, hence don't rely on the client list. Pass traffic on the client device to see if the policy applied works as expected. If you have a combined network that includes Meraki Wireless, this policy will be displayed in the 802.1X column on the client list.
Ensure the RADIUS attribute is being passed by the RADIUS server to the MX by taking a packet capture and looking at the RADIUS accept message.
Ensure the value being sent by the RADIUS server matches what is configured on dashboard.
Look at the AnyConnect session event on the event log to see if/what policies are applied to a user.
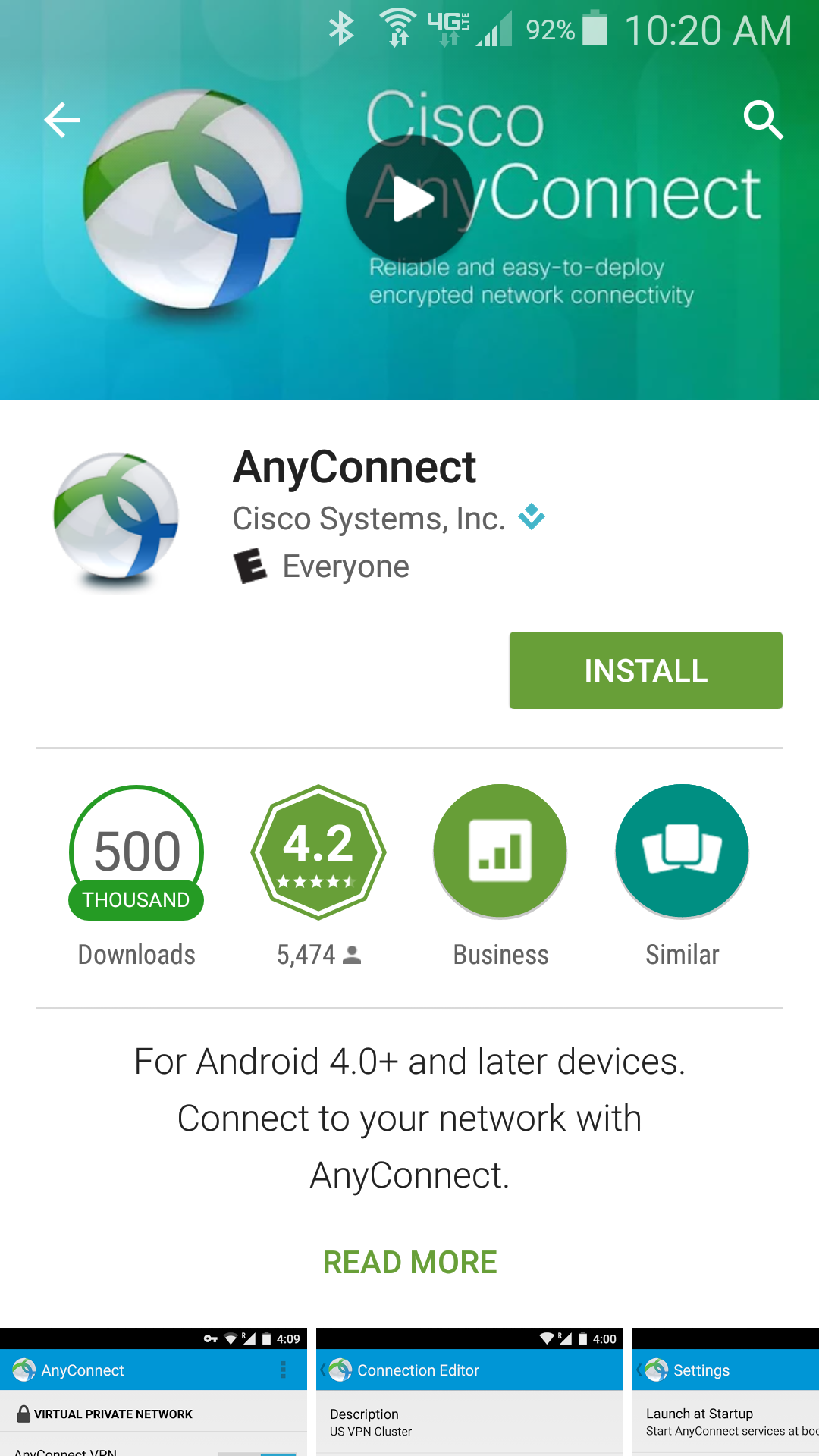
See Full List On Cisco.com


Scenario Seven: Tunnel drops intermittently
When You Can't Connect To That Laptop From Outside, What About Trying A Connect To Another RDP-enabled Machine? Have You Tried Disabling IPv6 On Th...
We have seen reports of tunnel drops specifically within the first few minutes after connecting to the MX.
1. Verify what protocol is being used, TLS or DTLS. Usually customers report tunnel drops when their client is unable to successfully negotiate a DTLS tunnel. Ensure both TCP and UDP (443 or the port AnyConnect is configured to listen on) are open on your upstream firewall to receive connections.
Below we see the AnyConnect port on the AnyConnect Settings page on the dashboard is set to port 443. Hence, if your MX is sitting behind another firewall on your network, ensure TCP and UDP port 443 are both permitted to communicate with the WAN IP of your MX.
Below, the protocol on the VPN > Statistics tab of the AnyConnect client shows DTLSv1.2. This means the client was able to negotiate TLS (TCP) and DTLS (UDP) successfully.
2. Ensure, there is no packet loss on the WAN of the AnyConnect server (look at Appliance status > uplink tab > loss graph). On the client side, try connecting with a different medium, e.g. wired vs. wireless or cellular vs. cable).
I use Cisco AnyConnect on my Windows 7 computer to make VPN connections. It also has capability to connect to WiFi. But I always had problems in connecting toWiFi with AnyConnect. Connection drops frequently and it keeps saying ‘Acquiring IP address‘.
AnyConnect installs a service called ‘Network Access Manager‘ which seems like takes over the native Windows WiFi connecting client. So when I click on the network icon in the System tray it says ‘No connections are available'(See below snapshot). Without AnyConnect, it always displays the WiFi connections available.
If you are facing the problem then you can try the following solution that worked for me.
- Open Services management console by running Services.msc from Run
- Find the service ‘Cisco AnyConnect Network Access Manager‘.
- Right click and stop the service.
- Now Cisco AnyConnect will say ‘NAM service unavailable‘
- Now Windows will use the native WiFi client to connect to the WiFi
- When you reboot your system, the NAM service will start and may cause problem again. You can disable this service in Services management console to prevent that.
AnyConnect has settings to disable the NAM feature. But that did not work for me. Even after disabling NAM service, I could not connect to WiFi. Windows network icon shows the WiFi connection but gives the error ‘Windows was not able to connect to…‘. I followed the below steps to do this.
- Opened Anyconnect window and click on Advanced.
- Clicked on ‘Networks’ tab in the left side pane.
- Clicked on Configuration tab. Changed the NAM to disabled as shown below.

Comments are closed.