- Collaborate for free with an online version of Microsoft Excel. Save spreadsheets in OneDrive. Share them with others and work together at the same time.
- Microsoft Excel is the industry leading spreadsheet software program, a powerful data visualization and analysis tool. Take your analytics to the next level with Excel.
This article will introduce you to the technical aspects of Office Scripts. You'll learn how the Excel objects work together and how the Code Editor synchronizes with a workbook.
Note
Microsoft Excel is one of the most versatile and useful programs in the Office suite. It doesn’t matter if you need Excel templates for budgeting the next fiscal year, tracking your business inventory, planning out meals, or creating a fantasy football draft sheet, there are plenty of Microsoft Excel templates for you. Excel for the web Organize your data in familiar spreadsheets and workbooks, with all changes saved automatically. Create modern visuals that turn numbers into valuable insights. Work together in real time knowing that everyone is on the same page. Microsoft Office 2007 (codenamed Office 12) is a version of Microsoft Office, a family of office suites and productivity software for Windows, developed and published by Microsoft.It was released to manufacturing on November 3, 2006; it was subsequently made available to volume license customers on November 30, 2006, and later to retail on January 30, 2007, the same respective release dates of.
Office Scripts in Excel on the web is in public preview. The functionality described here is subject to change as the feature develops. You can submit feedback on Office Scripts through the Help > Feedback button in Excel. You can submit feedback about the documentation to the OfficeDev/office-scripts-docs GitHub repository.
main function
Each Office Script must contain a main function with the ExcelScript.Workbook type as its first parameter. When the function is executed, the Excel application invokes this main function by providing the workbook as its first parameter. Hence, it is important to not modify the basic signature of the main function once you have either recorded the script or created a new script from the code editor.
The code inside the main function runs when the script is run. main can call other functions in your script, but code that's not contained in a function will not run.
Caution
If your main function looks like async function main(context: Excel.RequestContext), your script is using the older async API model. For more information (including how to convert your script to the current API model), refer to Support older Office Scripts that use the Async APIs.
Object model
To write a script, you need to understand how the Office Script APIs fit together. The components of a workbook have specific relations to one another. In many ways, these relations match those of the Excel UI.
- A Workbook contains one or more Worksheets.
- A Worksheet gives access to cells through Range objects.
- A Range represents a group of contiguous cells.
- Ranges are used to create and place Tables, Charts, Shapes, and other data visualization or organization objects.
- A Worksheet contains collections of those data objects that are present in the individual sheet.
- Workbooks contain collections of some of those data objects (such as Tables) for the entire Workbook.
Workbook
Every script is provided a workbook object of type Workbook by the main function. This represents the top level object through which your script interacts with the Excel workbook.
Adobe photoshop cc 2017 for mac torrent. The following script gets the active worksheet from the workbook and logs its name.
Ranges
A range is a group of contiguous cells in the workbook. Scripts typically use A1-style notation (e.g., B3 for the single cell in column B and row 3 or C2:F4 for the cells from columns C through F and rows 2 through 4) to define ranges.
Ranges have three core properties: values, formulas, and format. These properties get or set the cell values, formulas to be evaluated, and the visual formatting of the cells. They are accessed through getValues, getFormulas, and getFormat. Values and formulas can be changed with setValues and setFormulas, while the format is a RangeFormat object comprised of several smaller objects that are individually set.
Ranges use two-dimensional arrays to manage information. Read the Working with ranges section of Using built-in JavaScript objects in Office Scripts for more information on handling those arrays in the Office Scripts framework.
Range sample

The following sample shows how to create sales records. This script uses Range objects to set the values, formulas, and parts of the format.
Running this script creates the following data in the current worksheet:
Charts, tables, and other data objects
Scripts can create and manipulate the data structures and visualizations within Excel. Tables and charts are two of the more commonly used objects, but the APIs support PivotTables, shapes, images, and more. These are stored in collections, which will be discussed later in this article.
Creating a table
Create tables by using.
Adding Excel objects with a script
Office Online Excel Macros
You can programmatically add document objects, such as tables or charts, by calling the corresponding add method available on the parent object.
Note
Do not manually add objects to collection arrays. Use the add methods on the parent objects For example, add a Table to a Worksheet with the Worksheet.addTable method.
The following script creates a table in Excel on the first worksheet in the workbook. Note that the created table is returned by the addTable method.
Removing Excel objects with a script
To delete an object, call the object's delete method.
Note
As with adding objects, do not manually remove objects from collection arrays. Use the delete methods on the collection-type objects. For example, remove a Table from a Worksheet using Table.delete.
The following script removes the first worksheet in the workbook.
Further reading on the object model
The Office Scripts API reference documentation is a comprehensive listing of the objects used in Office Scripts. There, you can use the table of contents to navigate to any class you'd like to learn more about. The following are several commonly viewed pages.
See also
-->This tutorial teaches you the basics of recording, editing, and writing an Office Script for Excel on the web. You'll record a script that applies some formatting to a sales record worksheet. You'll then edit the recorded script to apply more formatting, create a table, and sort that table. This record-then-edit pattern is an important tool to see what your Excel actions look like as code.
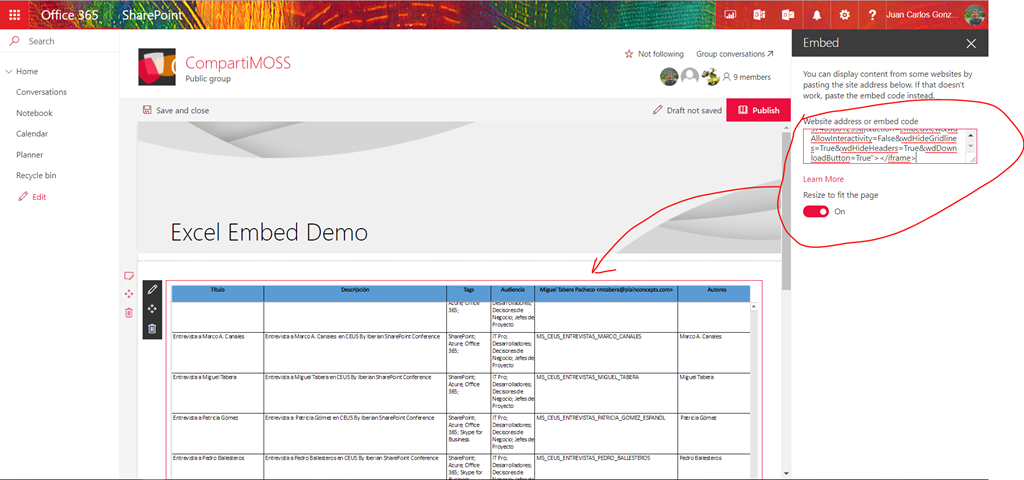
Prerequisites
Before starting this tutorial, you'll need access to Office Scripts, which requires the following:
- Excel on the web.
- A Microsoft 365 commercial or EDU plan that includes Office Scripts.
Important
This tutorial is intended for people with beginner to intermediate-level knowledge of JavaScript or TypeScript. If you're new to JavaScript, we recommend starting with the Mozilla JavaScript tutorial. Ashampoo burning studio for mac. Visit Office Scripts Code Editor environment to learn more about the script environment.
Add data and record a basic script
Microsoft Excel Worksheet Online
First, we'll need some data and a small starting script.
Create a new workbook in Excel for the Web.
Copy the following fruit sales data and paste it into the worksheet, starting at cell A1.
Fruit 2018 2019 Oranges 1000 1200 Lemons 800 900 Limes 600 500 Grapefruits 900 700 Open the Automate tab. If you do not see the Automate tab, check the ribbon overflow by pressing the drop-down arrow.
Press the Record Actions button.
Select cells A2:C2 (the 'Oranges' row) and set the fill color to orange.
Stop the recording by pressing the Stop button.
Fill in the Script Name field with a memorable name.
Optional: Fill in the Description field with a meaningful description. This is used to provide context as to what the script does. For the tutorial, you can use 'Color-codes rows of a table'.
Tip
You can edit a script's description later from the Script Details pane, which is located under the Code Editor's .. menu.
Save the script by pressing the Save button.
Your worksheet should look like this (don't worry if the color is different):
Edit an existing script
The previous script colored the 'Oranges' row to be orange. Let's add a yellow row for the 'Lemons'.
From the now-open Details pane, press the Edit button.
You should see something similar to this code:
This code gets the current worksheet from the workbook. Then, it sets the fill color of the range A2:C2.
Ranges are a fundamental part of Office Scripts in Excel on the web. A range is a contiguous, rectangular block of cells that contains values, formula, and formatting. They are the basic structure of cells through which you'll perform most of your scripting tasks.
Add the following line to the end of the script (between where the
coloris set and the closing}):Test the script by pressing Run. Your workbook should now look like this:
Create a table
Let's convert this fruit sales data into a table. We'll use our script for the entire process.
Add the following line to the end of the script (before the closing
}):That call returns a
Tableobject. Let's use that table to sort the data. We'll sort the data in ascending order based on the values in the 'Fruit' column. Add the following line after the table creation:Your script should look like this:
Tables have a
TableSortobject, accessed through theTable.getSortmethod. You can apply sorting criteria to that object. Theapplymethod takes in an array ofSortFieldobjects. In this case, we only have one sorting criteria, so we only use oneSortField.key: 0sets the column with the sort-defining values to '0' (which is the first column on the table, A in this case).ascending: truesorts the data in ascending order (instead of descending order).Run the script. You should see a table like this:
Note
If you re-run the script, you'll get an error. This is because you cannot create a table on top of another table. However, you can run the script on a different worksheet or workbook.
Re-run the script
- Create a new worksheet in the current workbook.
- Copy the fruit data from the beginning of the tutorial and paste it into the new worksheet, starting at cell A1.
- Run the script.
Next steps
Complete the Read workbook data with Office Scripts in Excel on the web tutorial. It teaches you how to read data from a workbook with an Office Script.

Comments are closed.