
1. Open Word. Click the 'File' tab, select 'Open' and browse to the document with the vertical lines to remove. Double-click the file name and the document opens in anew Word window.
- Vertical Line In Word
- How To Draw Vertical Line In Word
- Vertical Line In Word Keyboard
- How To Make Vertical Line In Word
- Vertical Line In Word For Resume
- Word Vertical Line In Text
2. Slide the zoom bar at the bottom-right corner of the Word workspace so the first vertical line is large on the screen, which makes it easier to click on, especially if it is very thin.
 3. Click once on the line to highlight it and lines surround it.
3. Click once on the line to highlight it and lines surround it.If you want to add vertical lines at the left and right of a word (perhaps for a page title), you can do so easily using any one of several different methods. One way is to use the 'pipe' character before and after your word. On most keyboards the pipe, or vertical bar, is a shifted version of the character. Adding Divider Using Horizontal Line Word 2016 or Later. If you use Word 2016 or later versions, click on the “Border” icon under “Home” tab “Paragraph” group. Choose “Horizontal Line” option to insert a grey color divider line. Double click on the divider to open the “Format Horizontal Line” pop-up. Adding a vertical line to your Microsoft Word Document can guide the flow of your text. Vertical lines may also highlight, emphasise and draw your readers attention to a certain section of text. Sims 3 game download for mac. They are a great way to subtly ensure that section of text is given the.
4. Press the 'Delete' key to remove the line.
Vertical Line In Word
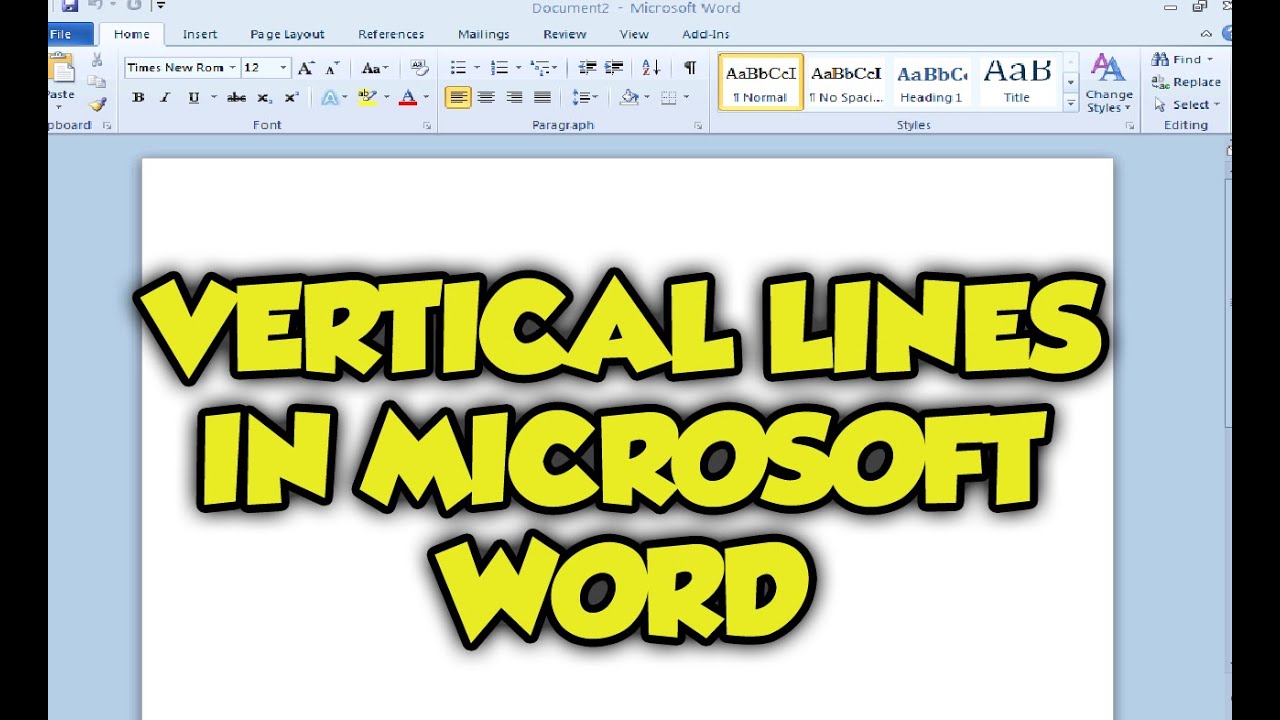
- Adding a vertical line to your Microsoft Word Document can guide the flow of your text. Vertical lines may also highlight, emphasise and draw your readers attention to a certain section of text. They are a great way to subtly ensure that section of text is given the attention you intended it to receive.
- You can control the vertical space between the lines of text in your document by setting the line spacing. Or, you can change the vertical space between paragraphs in your document by setting the spacing before or spacing after paragraphs. You can also choose to keep lines of text together or keep paragraphs together on a page.
 5. Zoom out to about 100% to see the entire page and scroll to the next line to remove. Repeat the process until all vertical lines are removed.
5. Zoom out to about 100% to see the entire page and scroll to the next line to remove. Repeat the process until all vertical lines are removed.How To Draw Vertical Line In Word
For some documents you may have a need to insert vertical lines. There are actually four or five ways you can do this in Word. The actual method you choose depends on your document needs and which appeals to you the most. The first method involves drawing a line:
Vertical Line In Word Keyboard
- Display the Insert tab of the ribbon.
- Click the Shapes tool and then click one of the line shapes from the Line group. The mouse pointer changes to a crosshair that looks like a large plus sign.
- Click at one end of where you want your line, but don't release the mouse button.
- Drag the mouse to where you want the other end of the line positioned.
- Release the mouse button.
The second method involves using bar tab stops. You can see how these appear by following these steps:
- Select the paragraph or paragraphs that you want to contain vertical bars.
- Display the Home tab of the ribbon.
- Click the small icon at the lower-right of the Paragraph group. Word displays the Paragraph dialog box.
- Click the Tabs button, at the lower-left of the dialog box. Word displays the Tabs dialog box. (See Figure 1.)
- In the Tab Stop Position box enter a horizontal measurement that indicates where you want the bar to appear. Thus, if you want it 2 inches from the left margin, you would enter 2 in the box.
- Click on the Bar radio button.
- Click on Set.
- Repeat steps 5 through 7 to set other bar positions.
- Click on OK when you are done.
Figure 1. The Tabs dialog box.
Another method that works well if you want the line to appear beside a paragraph is to use borders:
- Place the insertion point within a paragraph of text or, if preferred, select the entire paragraph.
- Display the Home tab of the ribbon.
- Click the down-arrow next to the Borders tool, in the Paragraph group. Word displays a drop-down list of options.
- Choose the Left Border or Right Border option, as desired. Word adds the border to either the left or right side of the paragraph, as appropriate.
If you have multiple columns in your document and you want vertical lines between the columns, you can follow these steps:
How To Make Vertical Line In Word

Vertical Line In Word For Resume

- Select the text that you want in columns. (If you don't do this step, then your entire section or document will be formatted into columns.)
- Display the Layout tab of the ribbon.
- Click the Columns tool in the Page Setup group and then click More Columns. Word displays the Columns dialog box. (See Figure 2.)
- Specify the number of columns into which you want the text formatted.
- Make sure the Line Between check box is selected.
- Click on OK.
Figure 2. The Columns dialog box.
The final way to create vertical lines is to use tables. While this may seem a bit convoluted, it will work great for small sections of text. To use this method, follow these general steps:
Word Vertical Line In Text
- Create a table that has a single row but as many columns as you want your text divided into.
- Select the table.
- Make sure the Table Design tab of the ribbon is displayed.
- Click the Borders tool (in the Table Styles group) and then choose No Border.
- Again, click the Borders tool and then choose Inside Vertical Border.
- Enter your text in each cell of the table.

Comments are closed.